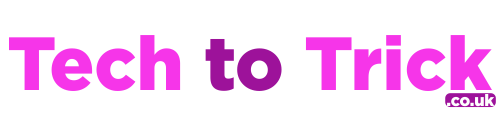Are you facing trouble connecting your Android phone to the Wi-Fi? If yes, try the different reasons along with their solutions to fix this issue ASAP!
Email, social media posts, online banking, shopping, and work, our cell phones are now an important part of our lives and something we use every day. Unfortunately, Wi-Fi issues quickly become major problems for our work, social lives, and health because we depend on them so much! There are a lot of quick fixes, though, so hopefully you’ll be back up and running soon. Even though technology has come a long way over the years, it still fails sometimes. Mobile phones often have problems, and issues with WiFi happen a lot.
Devices stopping without warning, WiFi networks not being identified, or Wifi Connected But No Internet are all examples. These problems are generally easy to fix by changing the right settings, which is good news. Along with their answers, we’ve put together a list of common WiFi issues that you might be having with this complete guide. Getting into the settings on your phone, setting up your internet link, and maybe even having your computer ready will help you deal with these problems effectively.
Fixes to Troubleshoot Wi-Fi Connection Problems On Android
Below are some of the most effective and efficient ways that you can implement to fix the Wifi-related issues on your Android smartphone. But first, let’s take a look at some of the most common reasons why you are facing this issue in the first place.
Common Factors Causing Wifi Connection Issues On Android
There are a lot of potential causes for your Android not being able to connect to Wi-Fi. The signal or network might be weak, your device could be set up incorrectly, you could be using the wrong password, or your phone case could be too thick to allow the connection. The most typical causes of an Android device’s Wi-Fi not connecting are:
- Disrupted WiFi Signal
It is possible for the Wi-Fi signal you are attempting to join to be interrupted or even destroyed if it is in the path of another Wi-Fi signal or any other external signal or frequency.
- Wrong Password Or Network
On your router (or provided to you if you’re using public Wi-Fi) should be the default SSID (network name) and password for your network. Verify that you are connected to the proper network and that your password has the required characters (uppercase and lowercase). To see the characters you’re typing for the password, tap the “eye” symbol that’s next to the field.
- Wi-Fi Is Disabled
Go to the Android Settings menu, then touch on Connections. Activate the Wi-Fi by turning it on. Resetting the connection may be as simple as turning the setting off and then back on again.
- Distant Or Blocked Modem Signal
Your inability to establish a Wi-Fi connection may be caused by the distance between your Android smartphone and the modem. Your signal might potentially be blocked by a metal or concrete wall. See if being closer to your router helps. The reason your internet isn’t functioning might be because you updated the settings on your router lately. You may also use a malware cleanup application to fix router settings that have been messed up by a virus.
- Inappropriate Or Damaged Cable
Like any other kind of gear, cables might eventually wear out. Your ability to connect to Wi-Fi may be compromised if they are broken. Try using a different set of cords if you’ve just swapped out your modem or router.
Method To Fix Wifi-related Issues On Android Smartphones
If your Android device is having trouble connecting to Wi-Fi, try adjusting the following settings:
- Auto Reconnect
If you want your Android to automatically connect to trustworthy Wi-Fi networks, you may turn on the automatic connection. Whether your Android is unable to establish a Wi-Fi connection might be because Auto-reconnect is off. You may access this option on certain networks. To switch to using your mobile data instead of your Android Wi-Fi, turn off Auto-reconnect for that network.
- Location Settings
Using GPS tracking might significantly impact the speed of your Wi-Fi connection. Under Settings > Location, you’ll see an option to disable location tracking.
- Airplane Mode
If your Android smartphone is completely offline, you may disable Airplane Mode by dragging the notification bar from the top of the screen. Navigating to Settings > Connections is another way to activate Airplane mode on the majority of Samsung phones.
- Parental Controls
Restricting access to Wi-Fi is a common feature of parental controls. If your mobile internet connection returns, try disabling these settings. Read our post on re-enabling Android’s parental controls to find out how to do it.
- Password Manager
Your password manager may be out of sync with your most recent Wi-Fi password update. To reset your Wi-Fi password, go into your password manager and try again.
Wrapping Up
These are some of the easiest and most popular ways to fix Wi-Fi issues, but they’re not the only ones. If you are still unable to use the Wi-Fi on your Android mobile phone, then contact your Internet Service Provider (ISP). Or else, take your phone to the nearest service center. Additionally, share your opinion about this technical blog post in the comments section below.